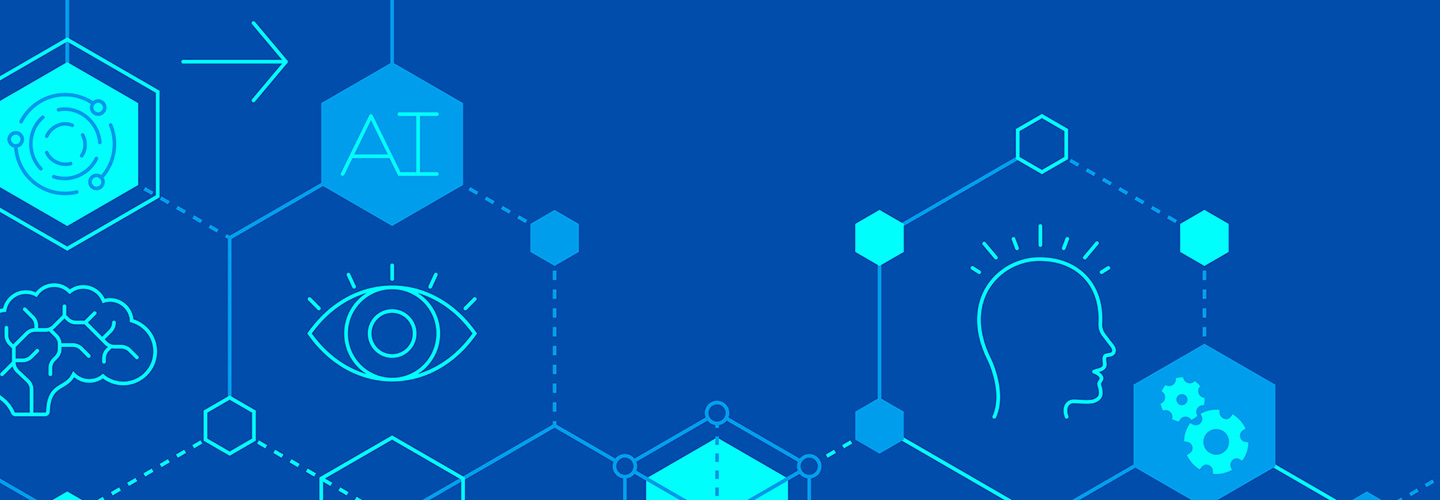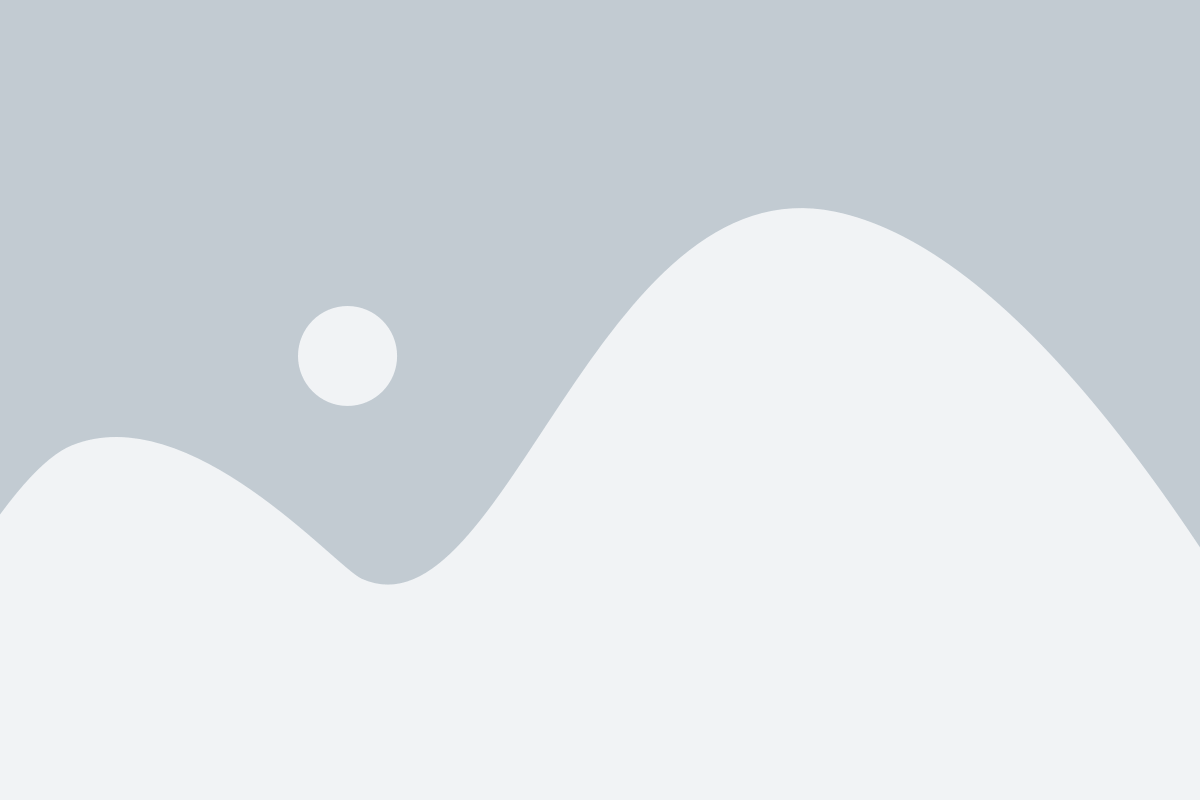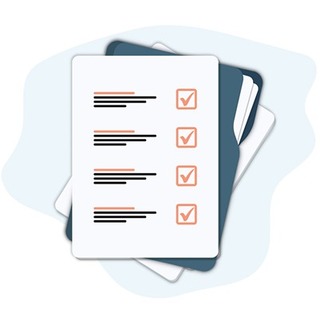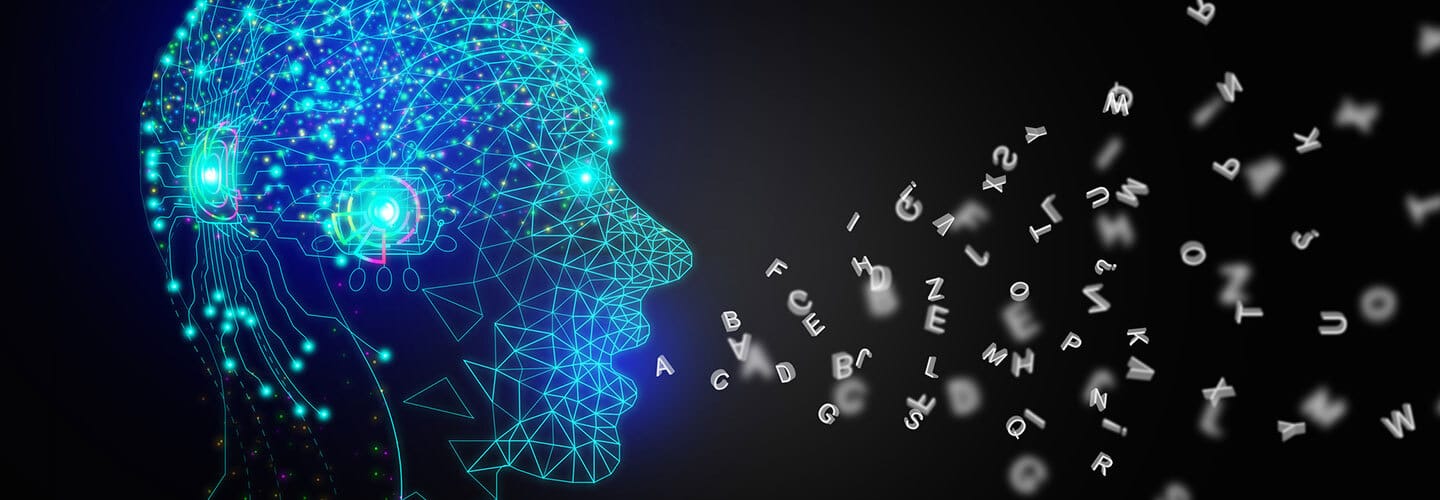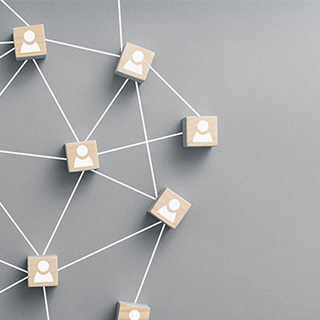Home / Thought Leadership
Content Guidance & Thought Leadership
Browse our latest content experience resources—from blog posts and infographics to e-books and checklists—to help B2B leaders succeed.
132 Results
Subscribe for Content Strategy
Trends and Guidance
Get our monthly e-newsletter with Tendo’s latest thought leadership and content resources for B2B leaders.

“Tendo has helped us tackle some of our thorniest problems.”

Jeanne Quinn
Digital Marketing Director
“I’m most impressed with Tendo’s breadth and depth of knowledge.”

Arthur Patterson
Director, Global Taxonomy
“We had a high-performance expectation, and we got a high-performance result.”
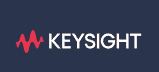
Joel Conover
Senior Director
Better Content Experiences Bigger Business Results
We plan, create, and optimize content experiences to help you meet your toughest business goals.